Tidak menyerupai arahan HTML yang sanggup pribadi diproses oleh WEB broser, arahan PHP harus diproses terlebih dahulu oleh aplikasi Web Sever. Web server inilah yang akan menerjemahkan arahan PHP menjadi arahan HTML dan mengirimkannya ke WEB broser untk diterjemahkan dan ditampilkan sebagai halman.
Saat ini aplikasi WEB server yang sering dipakai adlah Apache dan Nginx, kedua aplikasi ini merupakan aplikasi open source dan sanggup dipakai setips gratis. Pada tutorial kali ini kita akan menjalankan arahan PHP memakai aplikasi Apache, alasannya yakni Apache masih menjadi aplikasi WEB server yang paling banyak dipakai hingga ketika ini.
Aplikasi selanjutnya adlah PHP, PHP sendiri dipakai sebagai "penerjemah" didalam WEB sever.
Aplikasi terakhir, yang akan kita butuhkan adlah Web Broser yang dipakai untk menerjemahkan arahan HTML kemudian menampilkannya sebagai halman. Anda sanggup memakai WEB broser Google, Firefox dan lain-lainnya.
Tapi jikalau Anda ingin menginstall dan menjalankan aplikasi berbasis WEB, menyerupai WordPress, Drupal, Joomla, dan lain-lainnya dikomputer atau leptop Anda. Maka Anda memerlukan Aplikasi komplemen yaitu aplikasi Database dan Pengelola Database.
Aplikasi database yang paling banyak dipakai adlah MySQL, namun akhir-akhir ini sudah banyak orang yang beralih ke MariaDB dan untk aplikasi pengelola database adlah phpMyAdmin.
Jadi, jikalau Anda ingin menjalankan arahan PHP sekaligus ingin menginstall dan menjalankan aplikasi berbasis WEB, maka Anda memerlukan 5 jenis aplikasi yaitu:
- Aplikasi Web Sever,
- Aplikasi PHP,
- Aplikasi Database,
- Aplikasi Pengelola Database, dan
- Aplikasi Web Broser
Sungguh sangat merepotkan bukan, jikalau kita perlu menginstall keempat aplikasi tersebut setips manual, belum lagi kita harus mengkonfigurasi keempat aplikasi tersebut semoga berjalan dengan semestinya. Untungnya terdapat sebuah aplikasi yang didalamnya sudah terdapat keempat aplikasi ini, salah satunya adlah aplikasi XAMPP.
Apa itu aplikasi XAMPP?
XAMPP adlah sebuah aplikasi yang didalamnya sudah terdapat aplikasi lain yang diharapkan dalam pembuatan WEBsite. XAMPP merupakan akronim dari aplikasi utama yang ada didalamanya, yaitu X (yang berarti cross-platform, dimana aplikasi XAMPP sudah sanggup dipakai untk banyak sistem operasi, menyerupai Linux, Windows dan MacOS), A (Apache), M (MySQL, kini XAMPP sudah mengganti MySQL dengan MariaDB), P(PHP) dan P(Perl).Selain ketiga aplikasi utama tersebut, XAMPP juga menyertakan aplikasi lain, menyerupai phpMyAdmin, OpenSSL, FileZilla, Mercury, Tomcat dan lain-lainnya.
Sebenarnya aku telah menciptakan dan mempublikasikan article perihal Trik Memasang XAMPP di Windows, namun pada ketika article itu ditulis, Saya memakai XAMPP versi lawas sebagai materi tutorialnya, yaitu versi 1.7.3. Kenapa Saya memakai XAMPP versi lawas? Karena pada ketika itu Saya tidak sanggup menginstall XAMPP versi terbaru, alasannya yakni XAMPP versi terbaru hnya sanggup diinstall disistem operasi Windows 7 ke atas. Sedangkan Saya memakai Windows XP, jadi Saya hnya sanggup mengisntall XAMPP versi lawas yang sanggup diinstall pada sistem operasi Windows XP.Selain XAMPP terdapat aplikasi lain yang juga didalamnya terdapat aplikasi Apache, PHP dan MySQL atau yang lebih dikenal dengan AMP Packages, menyerupai WampServer, AMPPS, dan lain-lainnya.
Sekarang Saya sudah memakai sistem operasi Windows 10, jadi Saya sanggup memakai XAMPP versi terbaru. Namun alasannya yakni ada bbrapa perbedaan pada XAMPP versi lawas dengan XAMPP versi terbaru, menyerupai tips menginstall XAMPP-nya dan penomoran versi XAMPP yang sebelumnya 1.7.0 dan 1.8.3, kemudian loncat ke penomoran versi baru, yaitu 5.5.19 dan 5.6.3. Penomoran versi gres XAMPP ini, mengikuti versi PHP yang terdapat didalam aplikasi XAMPP.
Oleh alasannya yakni itu, Saya menciptakan article lagi perihal Trik Menginstall XAMPP di Windows.
Trik Mendownload Aplikasi XAMPP
Untuk sanggup memakai XAMPP, kita terlebih dahulu untk mendownload XAMPP di https://www.apachefriends.org/. Setelah terbuka halman WEBsitenya, Anda sanggup menentukan XAMPP yang sesuai dengan sistem operasi yang anda gunakan, disini Saya memakai sistem operasi Windows, maka aku pilih XAMPP for Windows v7.1.11 (PHP 7.1.11).Jika Anda memakai XAMPP versi terbaru dari versi yang dipakai pada tutorial ini, Anda masih sanggup mengikuti petunjuk penginstallan pada tutorial ini. Karena setahu Saya, tips penginstallan XAMPP dari versi ke versi tidak ada yang mencolok, kecuali untk versi 1.8.3 kebawah. Jika Anda ingin memakai XAMPP versi 1.8.3 kebawah Anda sanggup mengikuti petunjuk penginstallan XAMMP disini.
Jika Anda ingin memakai XAMPP yang sama persis dengan versi pada tutorial ini, yaitu versi 7.1.11, Anda sanggup mendownloadnya disini dan untk ukuran aplikasinya kurang lebih sebesar 120MB.
Trik Menginstall Aplikasi XAMPP di Windows
Setelah Anda selesai mendownload file aplikasi XAMPP, silahkan klik dua kali pada file aplikasi tersebut, untk memulai menginstall XAMPP.Jika Anda memakai anti virus, maka akan tampil jendela peringatan ketika menginstall XAMPP, menyerupai gambar dibawah ini:
Jendela peringatan diatas, memberitahu kita bahwa anti virus sedang berjalan, semoga tidak mengganggu ketika proses insta'lasi XAMPP, Anda sanggup mematikan anti virus untk sementra atau klik saja tombol Yes.
Setelah itu akan muncul jendela peringatan lagi perihal UAC (Yuser Account Control), peringatan ini berkaitan dengan perlindungan keamanan pada Windows Vista keatas, dimana jikalau diisntal pada folder C:\Progmemory ram Files (X86) mungkin akan terjadi pembatasan hak susukan yang mengakibatkan XAMPP tidak berjalan dengan normal. Karena a'lasan inilah penyimpanan default file XAMPP, berada di lokasi C:\xampp. Silahkan klik OK untk melanjutkan.
Jendela Setup - XAMPP akan muncul, untk memandu Anda melaui proses insta'lasi XAMPP, klik tombol Next untk melanjutkan.
Jendela berikutnya adlah "Select components", pada bab ini kita sanggup menentukan komponen apa saja yang ingin kita install. Pada bab ini, Anda sanggup membiarkan semua pilihan ke default dan klik tombol Next untk melanjutkan.
Jendela berikutnya adlah "Installation folder", pada bab ini kita sanggup mengubah lokasi penyimpanan default file XAMPP sesuai dengan impian kita, penyimpanan default file XAMPP berada dilokasi C:\xampp. Jika Anda ingin menyimpan file XAMPP difolder lain, Anda sanggup mengklik ikon folder dan tentukan sendiri folder yang ingin Anda gunakan untk menyimpan file XAMPP. Jika sudah selesai, klik tombol Next untk melanjutkan.
Pada tutorial kali ini, Saya tidak mengubah lokasi penyimpanan default file XAMPP.
Pada jendela berikutnya, XAMPP memperlihatkan untk menginstall Bitnami for XAMPP, Bitnami merupakan aplikasi gratis yang mempermudah kita untk menginstall WordPress, Drupal, Joomla dan aplikasi berbasis WEB lainnya. Jika Anda ingin memasangnya WordPress setips manual, Anda boleh untk tidak mencentang Learn more about Bitnami for XAMPP. Jika sudah selesai, klik tombol Next untk melanjutkan.
Pada tutorial kali ini, Saya tetap mencentang Learn more about Bitnami for XAMPP, alasannya yakni Saya ingin menginstall WordPress melalui Bitnami.
Pada jendela berikutnya adlah konfirmasi untk memulai menginstall XAMPP, klik Next untk memulai proses insta'lasi.
Pada jendela berikutya, XAMPP akan melsayakan proses insta'lasi tunggu saja bbrapa saat.
Jika jendela "Completing the XAMPP setup Wizard" telah muncul, maka proses insta'lasi XAMPP telah selesai. Pada bab ini kita akan pribadi memakai XAMPP, sehingga biarkan "Do kau want to start the Control Panel now?" tercentang untk membuka jendela XAMPP Control Panel, jikalau sudah silahkan klik tombol Finish.
Akan muncul jendela lagi, untk menentukan bahasa yang akan dipakai XAMPP, pilih saja bendera Amerika untk menentukan bahasa Amerika.
Apa itu XAMPP Control Panel?
Jika Anda membiarkan "Do kau want to start the Control Panel now?" tercentang dan kemudian klik tombol Finish, maka akan terbuka jendela XAMPP Control Panel.Jika jendela XAMPP Control Panel tidak terbuka, Anda sanggup mengaksesnya melalui Start -> XAMPP -> XAMPP Control Panel.
Sesuai dengan namanya XAMPP Control Panel memberi kita kontrol penuh untk semua komponen XAMPP yang telah terinstall. Kita sanggup memakai XAMPP Control Panel untk memulai/menghentikan module, membuka Command Prompt, membuka File Explorer hingga melihat operasi yang sedang berjalan pada XAMPP.
Berikut ini adlah citra singkat dari komponen yang terdapat pada XAMPP Control Panel:
Keterangan dari nomor diatas :
- Nomor 1: Tempat untk melihat semua operasi yang sedang berjalan pada XAMPP.
- Nomor 2: Alat untk mengontrol module XAMPP, menyerupai memulai/menghentikan module hingga membuka setingan default module.
- Nomor 3: Membuka panel konfigurasi.
- Nomor 4: Menampilkan socket yang aktif, gres aktif dan yang gres saja tidak aktif.
- Nomor 5: Membuka Command Prompt.
- Nomor 6: Membuka File Explorer.
- Nomor 7: Membuka Service.
- Nomor 8: Untuk keluar dari XAMPP dan sekaligus menghentikan semua module yang sedang aktif.
Trik Menggunakan Aplikasi XAMPP
Untuk mulai memakai aplikasi XAMPP, silahkan buka XAMPP Control Panel terlebih dahulu, jikalau sudah silahkan klik tombol Start pada module Apache dan MySQL.Pada ketika mengklik tombol Start pada module Apache dan MySQL, akan muncul 2 jendela Windows Security Alert. Pastikan Anda untk mencentang Public networks, such... untk memperbolehkan aplikasi Apache HTTP Sever dan mysqld.exe untk mengakses jaringan publik, jikalau sudah silahkan klik Allow access.
Sehingga goresan pena tombol tersebut menjelma Stop dan latar belakang pada goresan pena module Apache dan MySQL berwarna hijau.
Apa itu Alamat Localhost?
Alamat localhost adlah alamat khusus yang dipakai untk mengakses WEB sever pada komputer itu sendiri atau biasa disebut dengan lokal komputer, Anda sanggup mengakses WEB server tersebut melalui WEB broser.Sekarang bukalah WEB broser favorit Anda, kemudian ketikan localhost pada address bar dan tekan Enter.
Jika tidak ada msumberah, akan muncul tampilan halman awal XAMPP menyerupai gambar dibawah ini:
Selain memakai alamat localhost, Anda juga sanggup memakai alamat IP 127.0.0.1 untk mengakses WEB server.
Sampai disini Anda telah berhasil membuka halman awal XAMPP . Jika Anda ingin melihat detail dari versi PHP dan module apa saja yang digunakannya, silahkan menuju halman awal XAMPP terlebih dahulu, kemudian pada sajian samping kiri silahkan pilih PHPInfo.
Maka Anda akan diarahkan ke halman phpinfo(), pada halman ini Anda sanggup melihat detail dari versi PHP dan module yang digunakannya.
Jika Anda mengalami msumberah ketika menginstall XAMPP atau hal lain yang berkaitan dengan tutorial diatas, silahkan sampaikan melalui kolom komentar dibawah. Sumber https://mas-abdi.blogspot.com/





















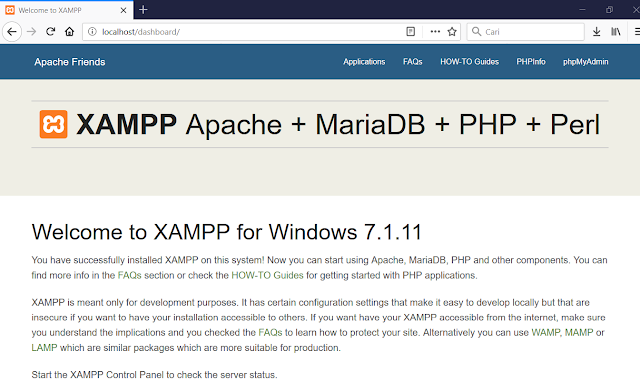








No comments:
Post a Comment